Check out our White Paper Series!
A complete library of helpful advice and survival guides for every aspect of system monitoring and control.
1-800-693-0351
Have a specific question? Ask our team of expert engineers and get a specific answer!
Sign up for the next DPS Factory Training!

Whether you're new to our equipment or you've used it for years, DPS factory training is the best way to get more from your monitoring.
Reserve Your Seat TodayEstablishing a proxy connection to a device through the NetGuardian allows you to quickly access that device from a remote location. Setting up a proxy connection involves just a few quick steps. Use the following "techno knowledge" paper to troubleshoot common connection issues.
This "techno knowledge" paper can help you if:
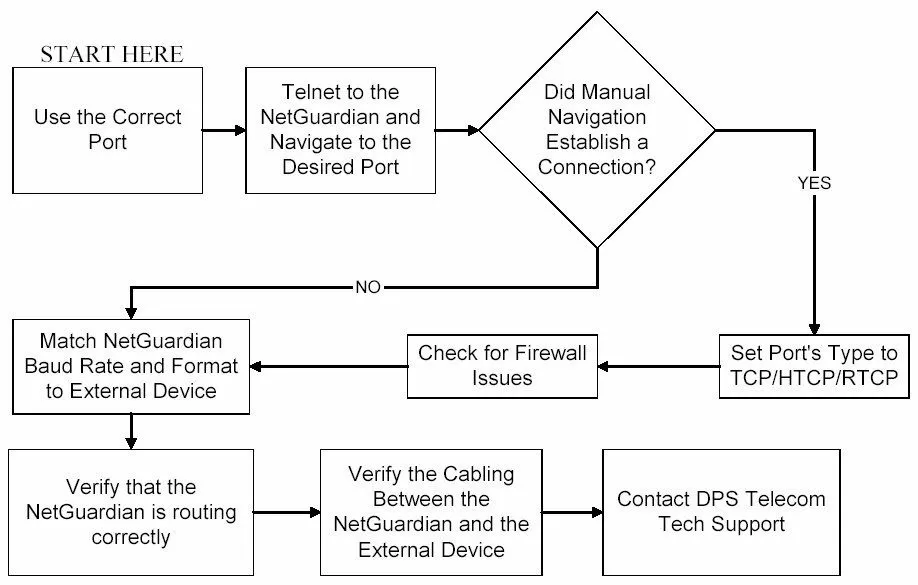
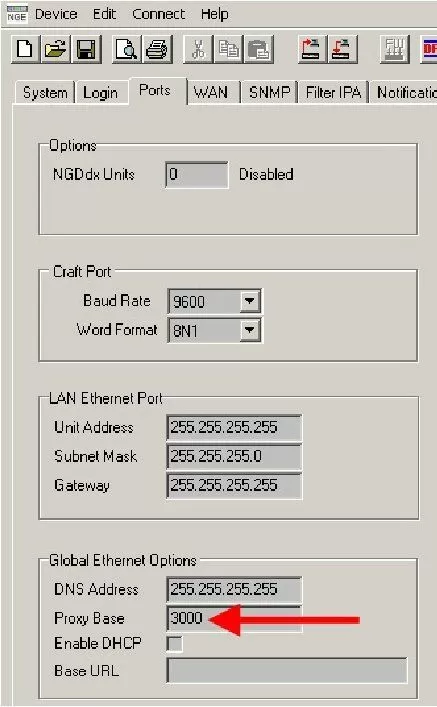
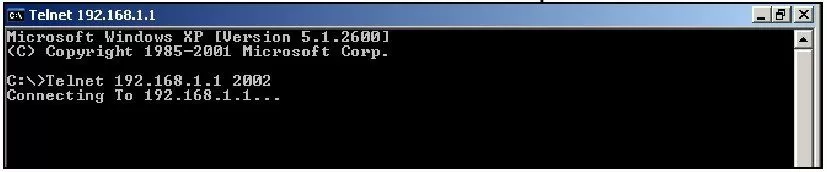
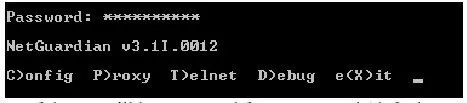
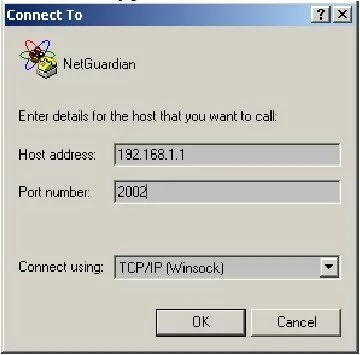
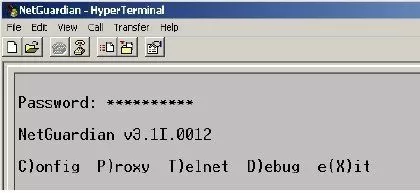

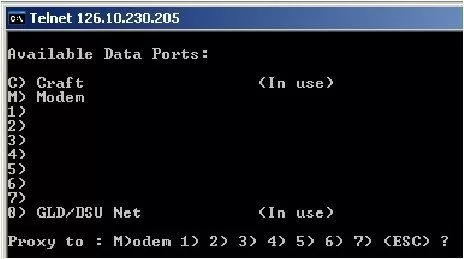
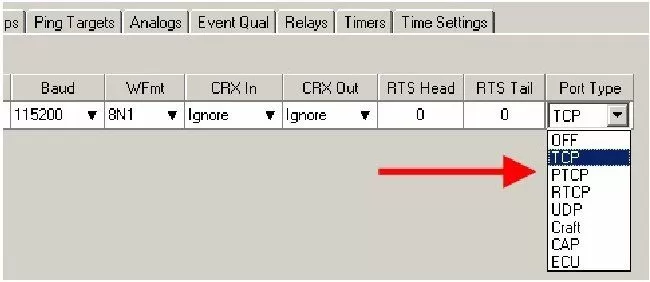
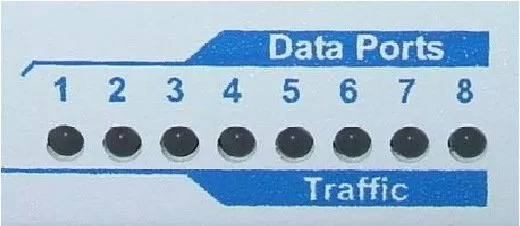
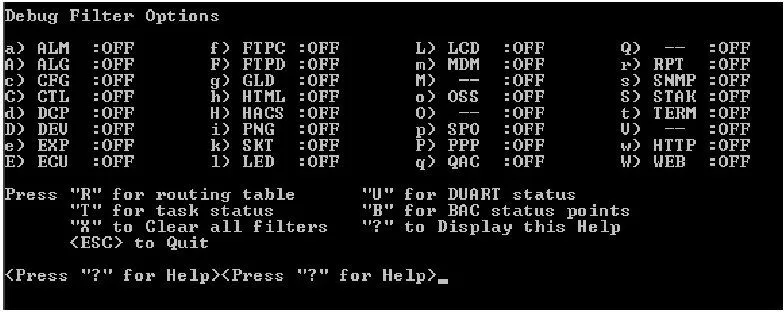

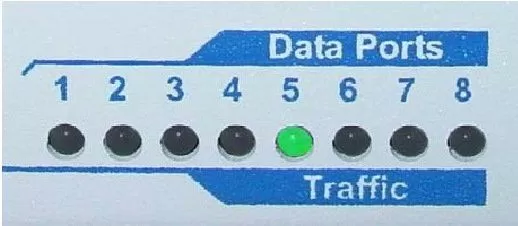
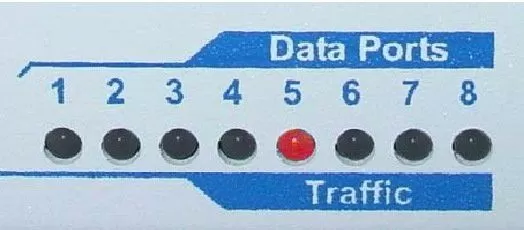
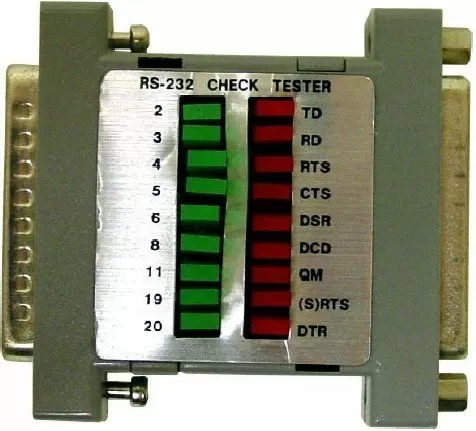
If you remain unable to proxy to an external device through the NetGuardian, please contact DPS Telecom Tech Support.