Check out our White Paper Series!
A complete library of helpful advice and survival guides for every aspect of system monitoring and control.
1-800-693-0351
Have a specific question? Ask our team of expert engineers and get a specific answer!
Sign up for the next DPS Factory Training!

Whether you're new to our equipment or you've used it for years, DPS factory training is the best way to get more from your monitoring.
Reserve Your Seat TodayIf you've got a NetGuardian 832A, you don't need a master to monitor alarms. The NetGuardian can send email alarm notifications directly to your techs.
Email alarm notifications speed up repairs and reduce service restoration times. Of course, you want to make sure your email alarms are delivered reliably. Network problems can sometimes prevent email delivery.
Fortunately, it's easy to test and troubleshoot email alarms using the NetGuardian's powerful debug tool, which gives you a view of live communications traffic. Here's how to do it ...
First, establish a Telnet connection to the NetGuardian unit. For better security, NetGuardian Telnet session aren't hosted on the standard Telnet port, but on Port 2002.
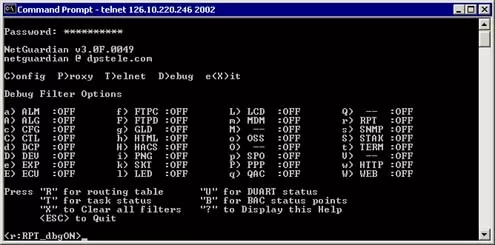
Now that you've opened the debug filter, you want to create some sample email traffic. You can create a test alarm by temporarily reversing the polarity of an alarm point.
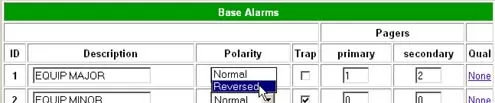
Now change back to your original Telnet session and the debug tool will show you the complete email transaction as it happens. Figure 3 shows a successful transaction between the NetGuardian and the email server.
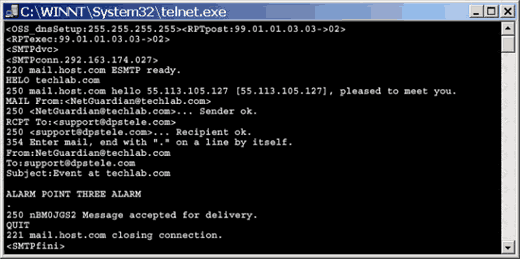
Here's a checklist of what you should see in a successful email notification:
If the email server doesn't accept the message for delivery, your next troubleshooting steps are to double-check the NetGuardian's email configuration and/or ping the email server.
Part Two: Double-checking email configuration and pinging the email server ...
NetGuardian: SNMP Traps, Email Notification and More ...
Email alarm notification and comprehensive debug tools are just part of the NEBS-certified NetGuardian 832A.. Mediate contact closures to SNMP Traps ... access remote site equipment through terminal server ports ... learn everything the NetGuardian 832A can do for you.