Check out our White Paper Series!
A complete library of helpful advice and survival guides for every aspect of system monitoring and control.
1-800-693-0351
Have a specific question? Ask our team of expert engineers and get a specific answer!
Sign up for the next DPS Factory Training!

Whether you're new to our equipment or you've used it for years, DPS factory training is the best way to get more from your monitoring.
Reserve Your Seat TodayMost remote telemetry units offer only limited functions for detecting LAN connectivity. A standard remote can only detect whether its local connection is up. If the local connection is intact, but the LAN beyond the connection is down, the basic remote will still report a working LAN. Compare this to the NetGuardian, whose ability to ping any selected IP address gives it visibility of the complete alarm reporting path.
One of the great things about the NetGuardian is that it's a LAN-based remote that's still operational when the LAN is down. Because of its internal modem and paging capability, the NetGuardian always has an alternate path for sending alarm data or page notifications even if your entire LAN fails.
This means that the NetGuardian can effectively monitor its own LAN connection. Many users have configured their NetGuardians to send a pager notification if the LAN connection fails. (Pager notifications can also be used to provide continued visibility of other critical alarms during a LAN failure.)
To illustrate the NetGuardian ping functionality, let's look at a call from a client who wasn't getting notification of LAN failures, because it wasn't the local connection path that was failing.
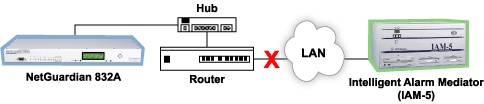
Instead, the NetGuardian was connected to a hub which was connected to a CISCO router. The router would lose its link to the LAN, but the NetGuardian would not detect this. Since the link between the NetGuardian and the hub was OK, the NetGuardian detected a working LAN connection.
This was a serious problem. The client also had revenue-generating equipment connected to the router, and if he had no visibility of the condition of the LAN, he also had no way of knowing his essential equipment was offline.
Furthermore, because the NetGuardian detected a working LAN connection, none of the alarms it was monitoring were reported on its alternate dial-up path. Critical equipment failures and environmental alarms could pile up without the client having any visibility of them.
DPS Telecom support technician Chris Hower took the client's call and devised a solution. Chris showed the client how to configure his NetGuardian to determine the state of the LAN by pinging a workstation on the far side of the router. If the ping fails, the NetGuardian will send an alphanumeric page to a technician.
This configuration gave the client visibility of the LAN beyond the NetGuardian's local connection.
The NetGuardian has all the tools you need for complete site management, including stand-alone local visibility options. Find out about everything the NetGuardian can do for you on our NetGuardian page.
If you would like to create a similar configuration for a NetGuardian on your network, here's how you can do it:
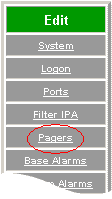

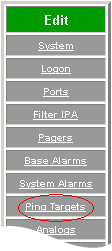
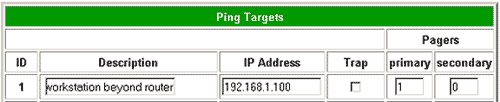
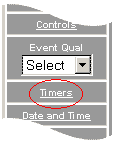
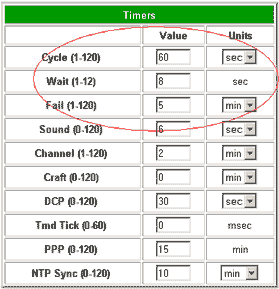
Configuration is complete. Now your NetGuardian is set to ping beyond the router.